find コマンドでとあるディレクトリ内の空のディレクトリを削除したいということがあったのでコマンドを実行
$ find /home/user/find_dir -depth -type d -empty -exec rmdir {} + -printfind コマンドでとあるディレクトリ内の空のディレクトリを削除したいということがあったのでコマンドを実行
$ find /home/user/find_dir -depth -type d -empty -exec rmdir {} + -printgit管理している内、git管理に含めたくないフォルダやファイルはgitignoreに記載して除外しています。
しかし、gitignoreに含まれるフォルダの中でgit管理したいファイルが発生した場合は次のコマンドを実行することでgit管理に追加することができる。
git add -f {git管理したいファイル名}とある環境を用意したいので、ubuntuのdockerコンテナを作成。
Dockerfileに記述して、ビルド
すると、エラーが発生。
$ docker-compose build
........
省略
........
#0 166.6 Ign:7 http://ports.ubuntu.com/ubuntu-ports focal/universe arm64 Packages
#0 226.7 Ign:7 http://ports.ubuntu.com/ubuntu-ports focal/universe arm64 Packages
#0 286.7 Ign:7 http://ports.ubuntu.com/ubuntu-ports focal/universe arm64 Packages
#0 287.3 Ign:7 http://ports.ubuntu.com/ubuntu-ports focal/universe arm64 Packages
#0 287.6 Err:7 http://ports.ubuntu.com/ubuntu-ports focal/universe arm64 Packages
#0 287.6 Connection failed [IP: 185.125.190.36 80]
#0 287.7 Fetched 9407 kB in 4min 47s (32.7 kB/s)
#0 287.7 Reading package lists...
#0 287.8 E: Failed to fetch http://ports.ubuntu.com/ubuntu-ports/dists/focal/universe/binary-arm64/Packages Connection failed [IP: 185.125.190.36 80]
#0 287.8 E: Some index files failed to download. They have been ignored, or old ones used instead.さくらインターネットのレンタルサーバーのスタンダードプランでCRONで仮想環境でのPythonをスケジュールで実行する方法を調べました。
まずは、実行したいPythonをサーバーに保存します。
続いて、Pythonがサーバー上で問題なく実行できるかの確認を行います。
続きを読むとあるフォームにGoogle reCAPTCHA V3を導入しました。
Google reCAPTCHA V3の管理画面のリクエスト数というものあったのですが、この数値が不明でした。
公式には以下の記載があります。
リクエスト数
このグラフは、指定したアクション名についてサイトから reCAPTCHA が受信したリクエストの数を示しています。
つまり?
続きを読むgit で誤ってローカルのmasterブランチに意図しないマージを行ってしまった。
これを消したい場合。
リモートの追跡を解除して、masterブランチを削除(もしくはリネーム)
git fetch
git checkout master
で復旧できた。
Plesk11環境下でPHPを動作させていると、Nginx 413 Request Entity Too Largeというエラー表示が出る場合。
解決策は以下のとおり。
1.nginxを無効にする
nginxを無効にする方法
Plesk11の管理画面、もしくは、Pleskの付属コマンドの操作(nginxmng)で行います
2.nginxのバーチャルドメインテンプレートファイルを編集する
※以下の作業を行うと、サーバ内の全ドメインに対して、設定が変更になります。
2-1) /usr/local/psa/admin/conf/templates/default/domain/nginxDomainVirtualHost.php
のファイルを編集
以下の行を変更します
変更前: client_max_body_size 128m;
変更後: client_max_body_size 256m;
※変更後の数値は例です
2-2) 変更したら実際の設定ファイルに反映するため httpmng –reconfigure-all を実行します
# /usr/local/psa/admin/bin/httpdmng –reconfigure-all
wordpress のプラグインでモバイル用で有名なWPtouchですが、Pro版を導入することがあり、
Account画面にて操作を誤ってDeactivateしてしまった。
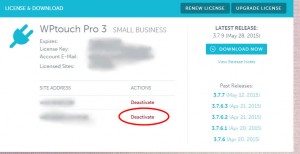
しかし、wordpress管理画面側には再認証のプロセスが表示されない。
MacOSにて、アプリケーションを更新した際にplistを差し替えたいので、
plistファイルを上書き保存。
が、アプリケーションが起動できない。
どうやらplistファイルが更新されていない?様子。
試行錯誤の末、どうやらキャッシュ?を参照している。
では、参照しているキャッシュはどこ?
いろいろと探してみるも見つからず。
困った。
プライベートストレージとして、owncloudを使ってるんですがブラウザでログインするとできなかったので、とりあえず5にアップデートしてみることに。
手順としては、
1.既存のファイルをバックアップ。
2.ファイルのダウンロード、解凍後上書きコピー
3.mysqlのデータベースを削除。
これでアップデート完了。
初期画面が表示され、ログイン。
あれ?
やっぱりできない。
ログを見てみると、PHPのsessionフォルダの権限の問題。
権限を設定したらログインできました。
ついでに、クライアントもアップデート。
なぜか、mac版は英語だけど。